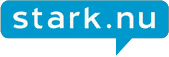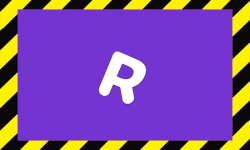A few simple steps on how you get WMDC to work in Windows 10!
There’s a few suggestions out there on how you get the old Windows Mobile Device Center – WMDC to work in Windows 10. Unfortunately most of them will steer you into the wrong direction – getting you nowhere. I spent so much time trying to get this to work as we needed a Topcon GPS-1 GPS device among others to work with Windows 10 now when Windows 7 reaches end of life and Microsoft won’t support it any longer.
Here is how you do it.
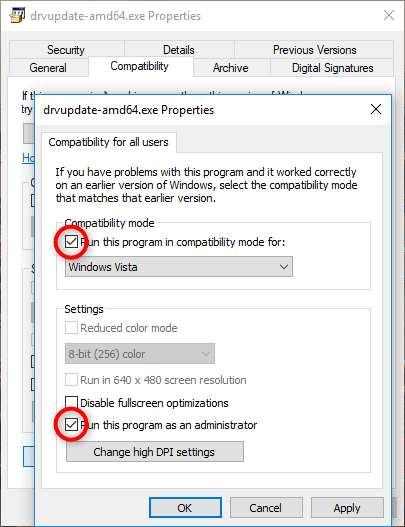
1. First off you’ll need Microsoft .Net 3.5, install it if you don’t have it already.
2. Download and install Microsoft Windows Mobile Device Center 6.1 Driver for Windows Vista (64-bit) there’s also a 32-bit available but who needs 32-bit with Win10 these days?
Update, Microsoft seems to have removed the download link from their site. At the moment it’s available from these sites:
- Download drvupdate-amd64.exe from Honeywell.
- Download drvupdate-amd64.exe from Wind Environmental.
- Download drvupdate-amd64.exe from Juniper Systems.
3. Change the drvupdate-amd64.exe file properties. Under compatibility mode for all users: check ”Run this program in compatibility mode (Vista)” and also check ”Run this program as an administrator” (see picture).
4. Start the task manager and the details tab.
5. Run drvupdate-amd64.exe (run as administrator).
6. Wait until the process drvupdate-amd64.exe has disappeared from the task manager. The install is silent so you will not know when it’s finished otherwise.
7. Download and install WMDC-Helper.exe (run as administrator).
8. Reboot the computer.
Mobile Center should now be working! Connect the device to USB and try. If it’s not working it might be the local firewall, try disable it or put it in learning mode.
Troubleshooting
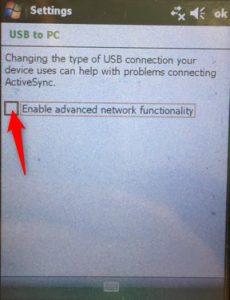
Mobile Center starts but the device shows as ”not connected” in the software.
Try this:
On the device go to Start > Settings > Connections > USB to PC and uncheck ”enable advanced network functionality”.
Resources: